درادامه قصد داریم مراحل راهاندازی شبکهای برای استفاده از آیمسیج در گوشی اندروید را آموزش دهیم تا هرگونه پیام از متن گرفته تا عکس و ویدئو را ارسال کنید و حتی در شرایطی خاص، از فیس تایم نیز استفاده کنید.
روشهای استفاده از iMessage در اندروید و مشکلات آنها
پیامهای ارسالی ازطریق سرویس iMessage آیفون در حبابهای آبی بهنمایش درمیآید. حالا مدتی است که برنامههایی نظیر Sunbird، Beeper و Nothing Chats تلاش کردهاند تا استفاده از آیمسیج روی گوشیهای اندرویدی را ممکن کنند؛ اما، در این مسیر با دو مشکل مواجه بودند.
اولین مشکل اساساً به مسائل حقوقی مربوط میشود که استفاده از سرویس آیمسیج را در انحصار محصولات اپل نگه میدارد و مشکل دوم استفاده از برنامههای ثالث برای استفاده از آیمسیج در گوشی اندروید است که پای موضوع حساس و داغ حریم خصوصی را به بحث باز میکند.
بهطور مثال برنامه Beeper میزبانی از سرویس آیمسیج را با ساخت کلاینتی متشکل از چندین دستگاه مک لینکشده بهیکدیگر فراهم میکند اما مشکل این است که هرکس به مکها دسترسی پیدا کند میتواند به پیامهای کاربران دسترسی داشته باشد. قطعا چنین اتفاقی برای هیچ کاربری خوشایند نیست ولی راه دیگری هم برای حفظ حریم خصوصی پیش پای کاربران نیست؛ بدینترتیب باید سازوکاری مشابه برای راهاندازی یک کلاینت خصوصی در پیش گرفت که در ادامه چگونگی انجام آن را بیان خواهیم کرد.
ابزار لازم برای استفاده از آیمسیج روی اندروید
ابتدا باید یک مکمینی تهیه کنید تا بهعنوان سرور آیمسیج از آن کمک بگیرید. مکمینی ابعاد کوچک و جمعوجوری دارد و با توجه به اینکه نیاز به قدرت پردازشی زیادی ندارید، نمونههای دست دوم دارای پردازنده i5 نسل سوم را میتوانید با قیمت کمی (بین ۳ تا ۴ میلیون) پیدا کنید.
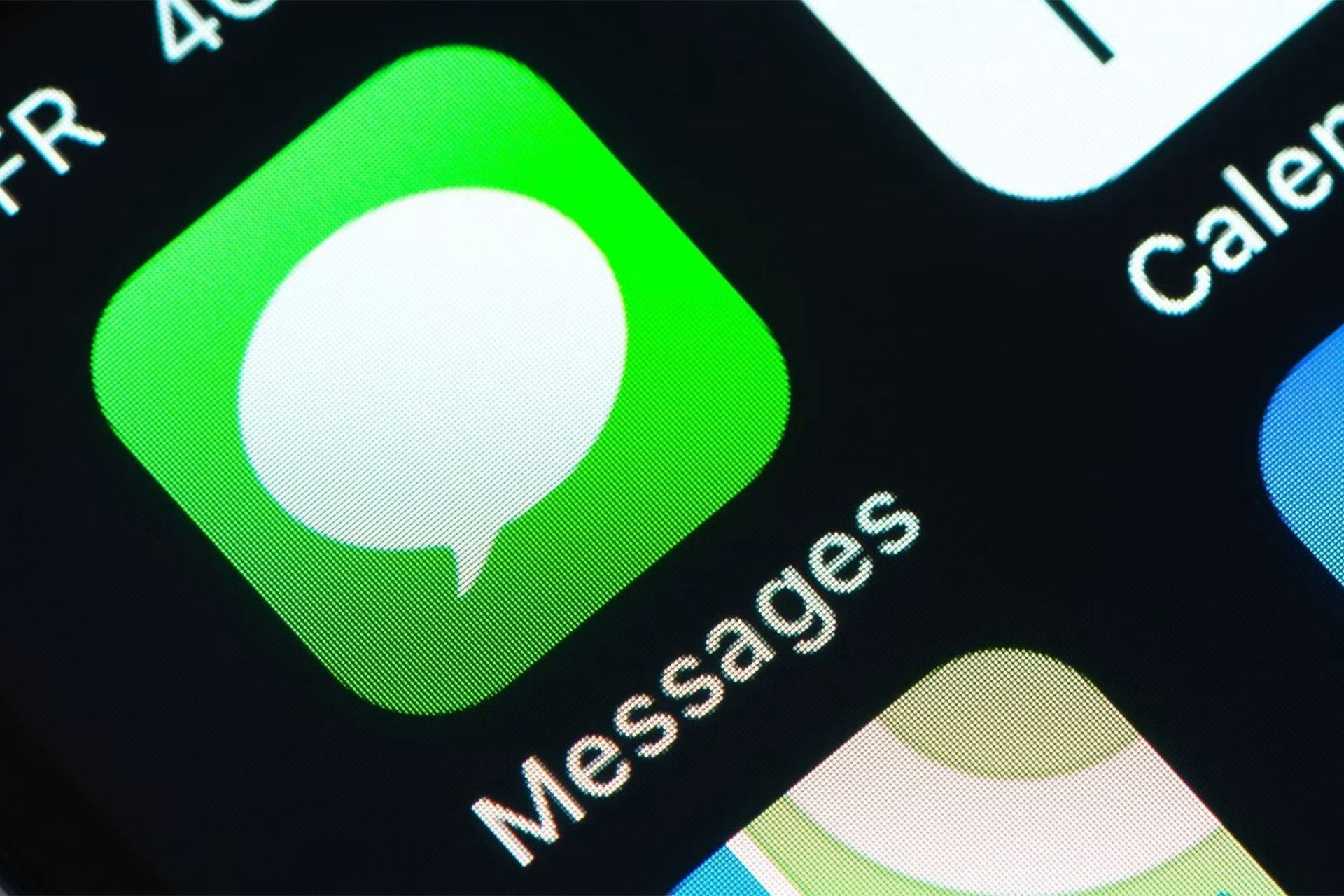
وسیلهی ضروری دیگر روتر است تا بهوسیلهی آن شبکهی وایرلس را راهاندازی کنید، همچنین یک مانیتور که برای اتصال مکمینی به آن نیاز داریم و صد البته یک گوشی اندرویدی که با آن از طریق اینترنت به سرور آیمسیج متصل شوید. همچنین، اپلیکیشن AirMessage نیز باید روی مکمینی و گوشی اندروید نصب شود.
- مکمینی قدیمی
- روتر
- مانیتور
- گوشی اندروید
- اپلیکیشن AirMessage
- آیپی ثابت
آموزش راهاندازی iMessage در اندروید
اکنون که ابزارها و دستگاههای لازم را دراختیار دارید، مراحل زیر را بهصورت قدمبهقدم برای راهاندازی سرور آیمسیج و فعالسازی آن در دستگاه اندرویدی دنبال کنید:
مرحله اول: نصب اپلیکیشن AirMessage
برای نصب اپلیکیشن AirMessage دو روش وجود دارد: یکی نصب خودکار است که جدیداً اضافه شده است و با واردشدن به حساب گوگل تمام فرایندها انجام میشود؛ اما بهدلیل دردسترس نبودن برخی DDNSها در ایران، اپلیکیشن AirMessage نمیتواند از DDNSهای اختصاصی خود استفاده کند مگر اینکه در هردو دستگاه ابزار تغییر آیپی اجرا شود.
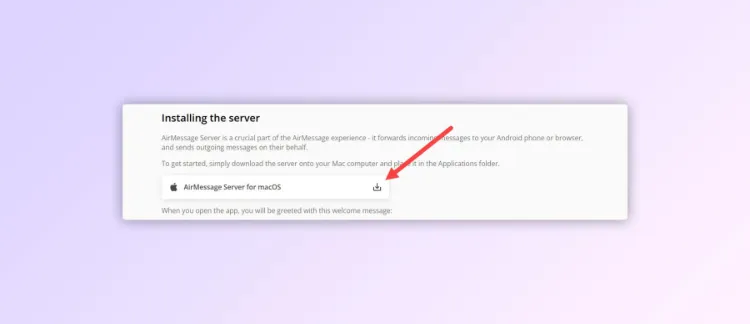
روش دوم نصب دستی اپلیکیشن AirMessage است: با کلیک روی دکمهی زیر به صفحهی مربوطه برای دانلود هدایت میشوید و باید روی دکمهی AirMessage Server for macOS کلیک کنید تا دانلود آغاز شود. بعد از دانلود، فایل را روی پوشه Application بکشید و و رها کنید تا فرایند نصب تکمیل شود.
- بعداز نصب AirMessage آیکون برنامه در نوار بالا بهنمایش درمیآید، برنامه را اجرا کنید.
- بار اول که برنامه اجرا میشود با پنجرهای روبهرو میشوید که دو دکمه روی آن بهچشم میخورد، روی دکمه Configure Manually بزنید.
- یک رمز عبور وارد کنید و روی دکمه OK بزنید، صفحه بسته میشود و سرور آماده است.
- روی آیکون برنامه در نوار بالا کلیک کنید و روی Preferences بزنید. در پنجرهی بازشده میتوانید پورت سرور را مشاهده کنید یا حتی درصورت نیاز رمز عبور و سرور را تغییر دهید.
مرحله دوم: تنظیمات پورت
اکنون کار راهاندازی سرور برای آیمسیج تمام شده است و مکمینی آمادگی ردوبدل کردن پیامهای آیمسیج را دارد. اکنون باید پورت مربوطبه سرور را که در اینجا بهصورت پیشفرض روی ۱۳۵۹ قرار دارد، ازطریق Port Forwarding در مودم روی شبکه باز کنید تا هروقت درخواستی روی این پورت دریافت شد، مستقیم وارد اپلیکیشن AirMessage شود.
- ابتدا به شبکهی وایفای متصل شوید.
- مراحل ورود به منوی تنظیمات مودم خود را انجام دهید. معمولاً قابلیت Port Forwarding در بخش Advanced تنظیمات مودمها از برندهای مختلف قرار دارد. برای مثال در مودم دیلینک در بخش Advanced از زبانههای سمتچپ روی Virtual Server بزنید تا پورت لازم برای دسترسی اپلیکیشن را باز کنید.
- شماره پورت تنظیمشده در اپلیکیشن AirMessage را در Service Ports و Port بعداز Server IP وارد کنید (در این آموزش پورت پیشفرض ۱۳۵۹ است). مقدار Server IP نیز برابر با آیپی مکمینی در شبکه وایفای است که میتوانید در قسمت Wi-Fi Settings مک آن را مشاهده کنید.
- در بخش پروتکل نیز از منوی آبشاری، TCP را انتخاب کنید و حالا تیک Enable را فعال کنید.
- درنهایت روی دکمه Apply Settings در پایین صفحه بزنید تا تغییرات ثبت شود.
- برای اعمال تغییرات باید روی دکمه Reboot بزنید تا روتر مجدداً راهاندازی شود.
مودمهای قدیمی احتمالاً قابلیت پورت فورواردینگ نداشته باشند، پس باید بهفکر خرید مودم جدید باشید یا درصورت عدم تمایل برای هزینه، از Openwrt برای نصب فریمورهای کاستوم کمک بگیرید.
برای اطمینان از بازبودن پورت انتخابشده در تنظیمات مودم میتوان از وبسایت CanYouSeeMe یا PortCheckTool کمک گرفت.
یکی از وبسایتهای بالا را باز کنید، درردیف Your IP آدرس آیپی اینترنت شما را نشان میدهد. در کل نحوه پیدا کردن آی پی اینترنت آسان است و روشهای مختلفی برای آن وجود دارد. دقت کنید که این آدرس را برای تنظیم DDNS لازم خواهید داشت.
مرحله سوم: آیپی ثابت یا استفاده از DDNS
آیپی اینترنت هرکاربر بهصورت دورهای توسط ارائهدهندهی سرویس اینترنت تغییر میکند، مثلاً ممکن است هر ۸ ساعت یا با هربار خاموش و روشنکردن مودم آیپی تغییر کند. برای استفاده از آیمسیج در گوشی اندروید یکی از ملزومات، داشتن آی پی ثابت است که میتوانید آن را با پرداخت هزینهای حدوداً کمتر از یک میلیون تومان، از ارائهدهندهی سرویس اینترنت خود دریافت کنید.
راه دیگر بهجای استفاده از آیپی ثابت، کمک گرفتن از DDNS یا دیاناس داینامیک و پویا است که میتوانید با نصب نرمافزار مربوطبه آن مشکل تغییر دورهای آیپی را برطرف کنید. دراینجا ما از برنامه Dynu استفاده میکنیم تا هروقت آیپی اینترنت مودم تغییر کرد، تغییرات را به DNS ثبتشده در وبسایت اطلاع دهد. بدینترتیب، هرکاربری که آدرس ثبتشده در DNS را روی گوشی خود و کلاینت AirMessage وارد کند، آیپی جدید شناسایی میشود.
- روی دکمه زیر بزنید و وارد وبسایت Dynu شوید.
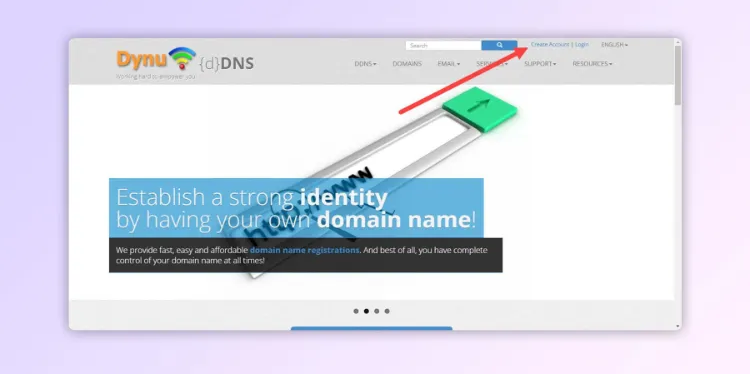
- روی Create Account بزنید و حساب کاربری بسازید، ایمیل تأیید برای شما ارسال میشود.
- بعداز تکمیل ساخت حساب کاربری وارد حساب خود شوید.
- روی آیکون چرخدنده در بالای صفحه بزنید و در صفحهی باز شده روی DDNS Services کلیک کنید.
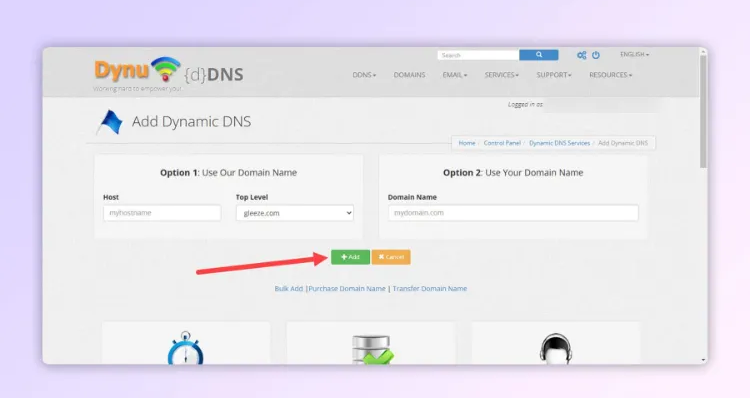
- درصفحهی جدید در کادر Host یک نام دلخواه وارد کنید.
- از منوی آبشاری Top Level یک مورد را بهدلخواه انتخاب کنید.
- روی دکمه سبزرنگ Add بزنید. دیاناس دینامیک شما ایجاد شد!
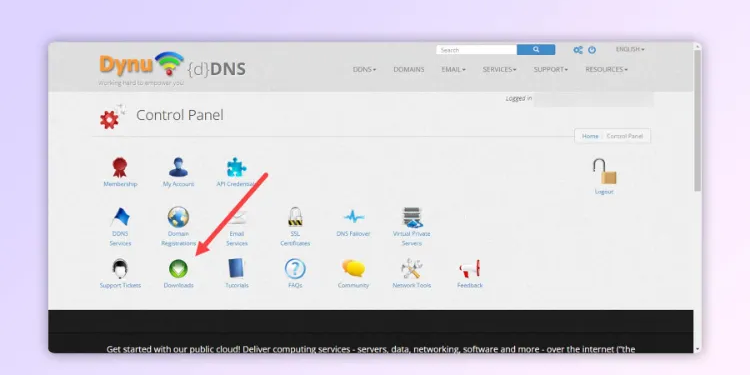
- دوباره روی آیکون چرخدندهی بالای صفحه بزنید.
- از بخش Downloads نسخهی کلاینت نرمافزار را برای سیستمعامل مکاواس ایکس دانلود کنید.
- دقت کنید که نرمافزار Dynu IP Update Client را دریافت کنید.
بعداز نصب برنامه کلاینت Dynu، آن را اجرا کنید و با نامکاربری و رمز عبوری که در وبسایت حساب کاربری ساختهاید، وارد شوید تا بهطور خودکار فرایند همگامسازی را طی کند و آیپی مودم را به نرمافزار بدهد تا روی سرور بارگذاری شود. سپس اگر ازطریق وبسایت وارد حساب کاربری شوید و روی DDNS Services بزنید، آدرس آیپی دیاناس را مشاهده خواهید کرد.
مرحله چهارم: راهاندازی اپلیکیشن AirMessage
اکنون میتوانید آدرسی را که در DDNS Services مشاهده میکنید در اپلیکیشن AirMessage در اندروید وارد کنید تا برنامه بهصورت خودکار همیشه به مودم متصل شود.


- برنامه AirMessage را اجرا کنید و مانند نسخه نصبشده روی مکمینی، با گزینه Use manual configuration راهاندازی را آغاز کنید.
- درصفحهی جدید در کادر اول نام دامنه را از بخش DDNS Services وارد کنید. این نام ترکیبی از نام هاست و Top Level است.
- در کادر سوم نیز رمزعبوری که برای سرور AirMessage تعریف کردهاید را وارد کنید.
- سپس روی Check connection بزنید تا پیام اتصال به مکمینی را نمایش دهد.
- روی دکمه DONE بزنید، حالا میتوانید پیامی را ارسال کنید.
ویژگیهای اپلیکیشن AirMessage
اپلیکیشن AirMessage این امکان را فراهم میکند که با فعالکردن Enable text message integration از برنامه بهعنوان برنامهی پیشفرض ارسال پیام SMS/MMS، دقیقا مشابه برنامهی ارسال پیام در آیفون استفاده کنید.
در اپلیکیشن AirMessage در نسخهی مک نیز میتوانید در تنظیمات گزینه Enable FaceTime integration را مشاهده کنید که برای بهرهمندی از آن حتماً باید روی مکمینی وبکم داشته باشید، هرچند با توجه به اینکه قابلیت باعنوان Experimental تعبیه شده است، احتمال اختلال در عملکرد آن وجود دارد؛ بنابراین توصیه میکنیم مگر برای کنجکاوی، از آن استفاده نکنید.
مرحله پنجم: تنظیمات ذخیره انرژی مکمینی
از آنجا که میخواهید مکمینی را درطول ۲۴ ساعت شبانهروز روشن نگهدارید، تنظیمات Power Saver پیشفرض مک ممکن است در روند کار مشکل ایجاد کند. برای جلوگیری از بروز اخلال در عملکرد آن و خاموش شدن خودکار، وارد تنظیمات مک شوید.
- در بخش جستجوی تنظیمات Power Saver را تایپ کنید.
- روی Power Saver در نتایج بزنید.
- گزینه Prevent automatic sleeping when the display is off را فعال کنید.
- گزینه Wake for network access را نیز فعال کنید.
پیشنهاد میکنیم نرمافزار Amphetamine را از اپاستور نصب کنید و از نوار منوی بالا روی آن کلیک کنید و گزینه Indefinitely را انتخاب کنید تا بدینترتیب مکمینی تحت هیچ شرایطی خاموش نشود. حالا میتوانید مانیتور را از مکمینی جدا کنید و فقط اتصال برق و اینترنت را نگهدارید. برای توقف برنامه Amphetamine باید گزینه End Current Session را بزنید.

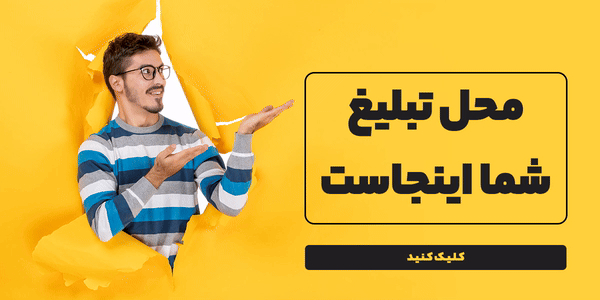
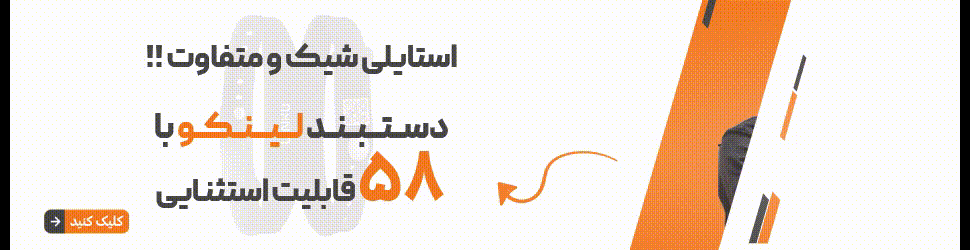

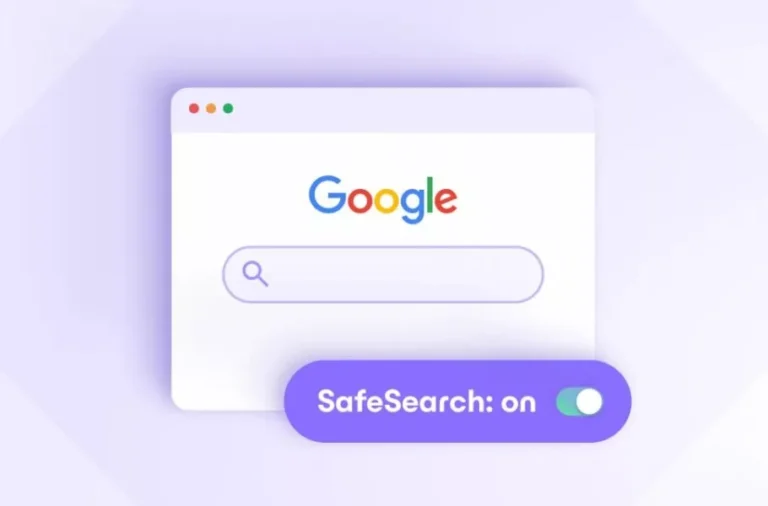
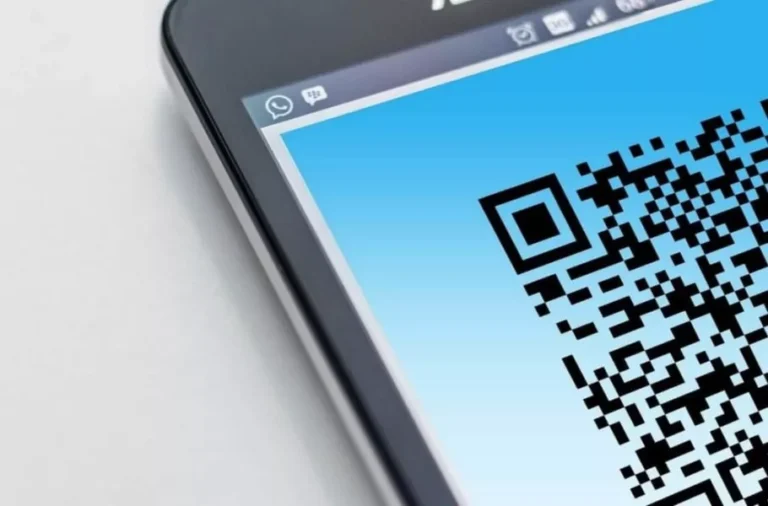

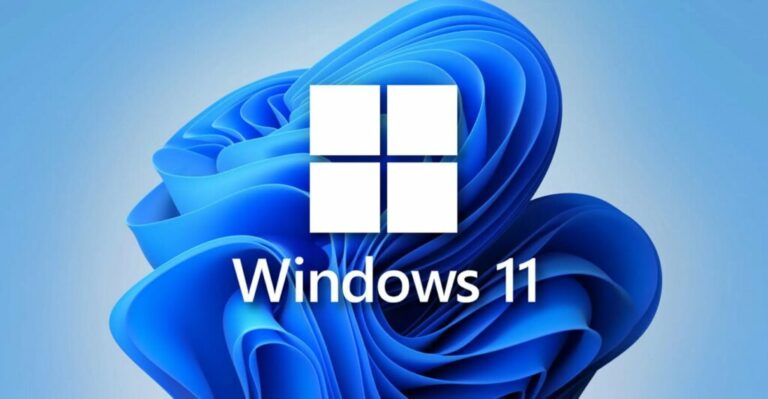






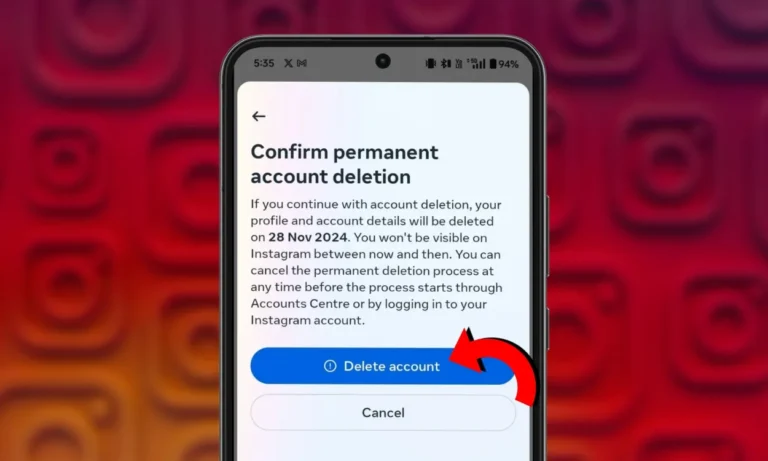



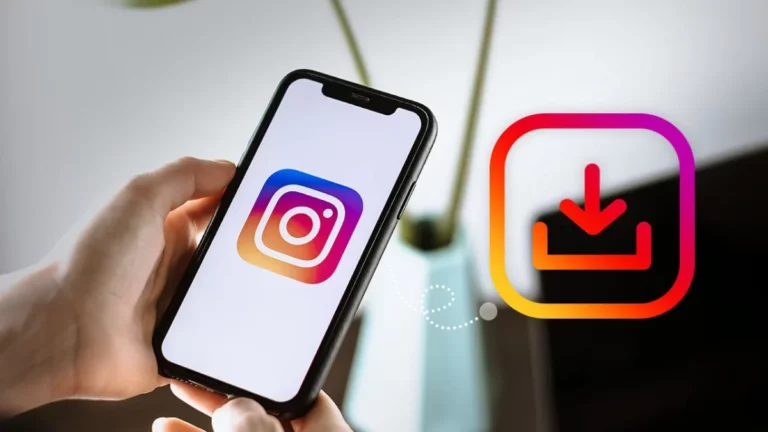

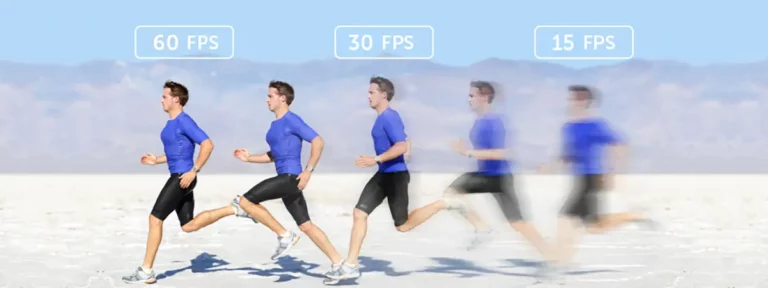
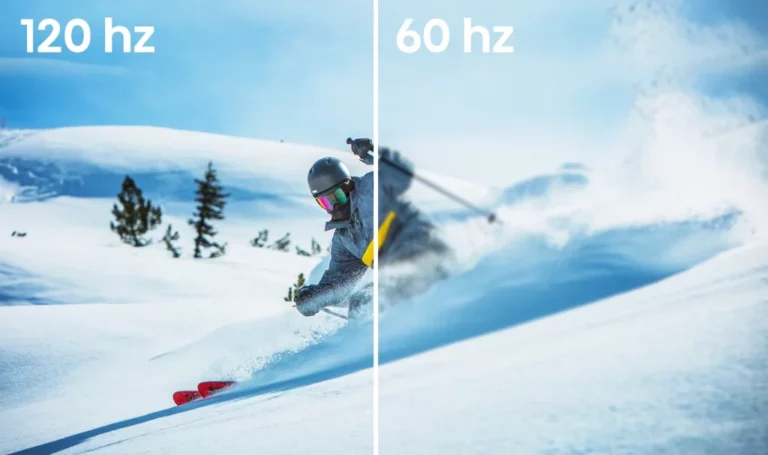


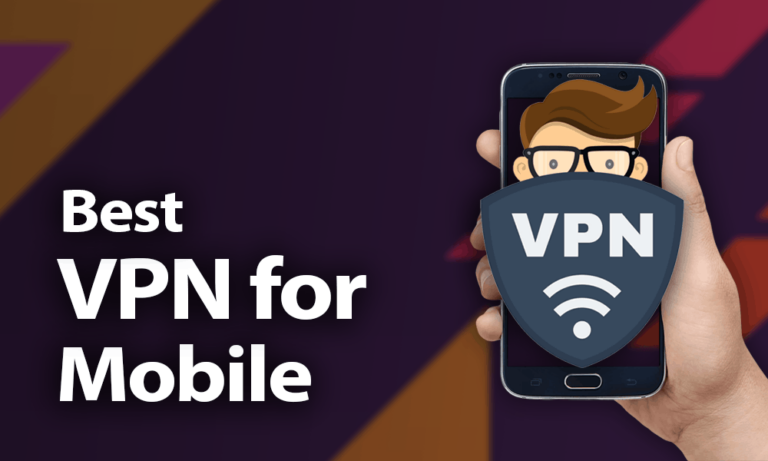
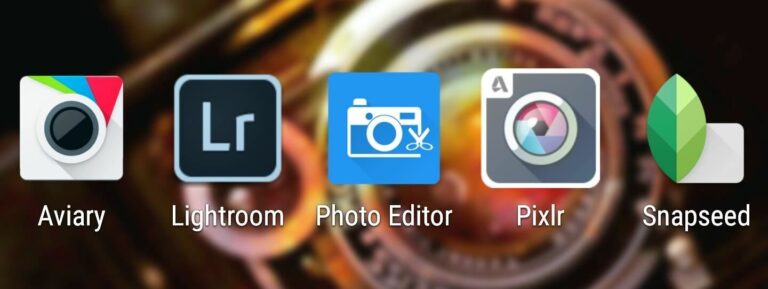

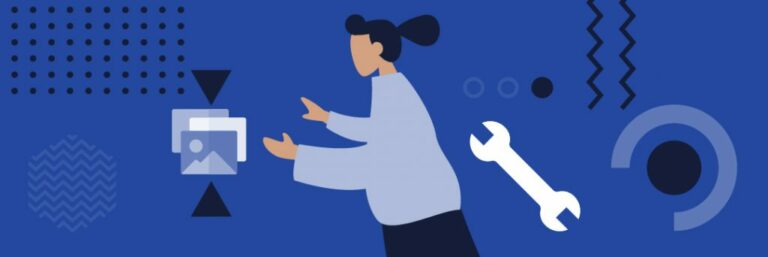

+ هیچ نظری وجود ندارد
خودتان را اضافه کنید